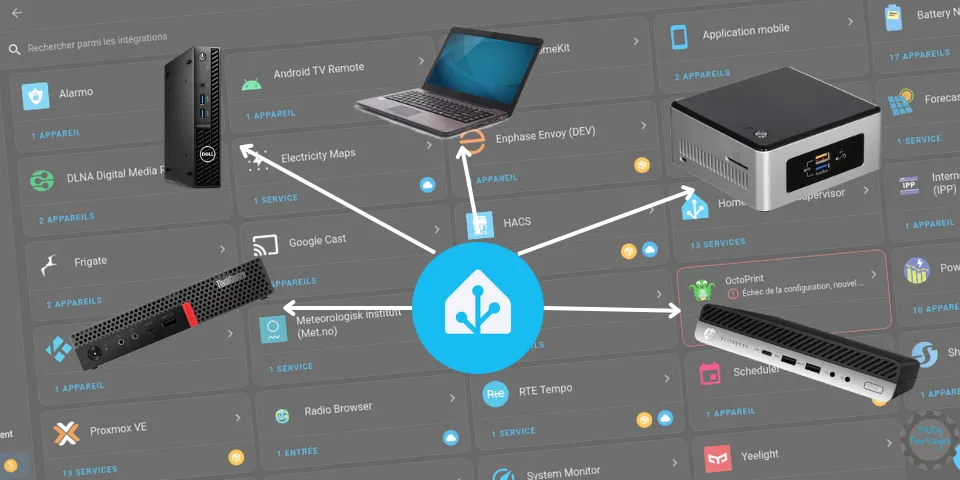
Home Assistant - Installation sur un mini PC type NUC, Lenovo, HP, Dell.
Note: Certains liens présents dans cet article sont des liens affiliés (Domadoo, Amazon, AliExpress…). Cela veut dire que le commerçant me reverse un petit pourcentage. En passant par ces liens, vous soutenez mon travail sans dépenser plus, car le prix est exactement le même pour vous.
Tuto réalisé avec :
- HAOS 11.5,
- Matériels : HP EliteDesk G3 800 (Amazon (124€) 🔗) et un Dell OptiPlex 3050 (Amazon OptiPlmex 7040 (139€) 🔗)
Pourquoi cet article si je n’utilise pas ce type d’installation ? Comme expliqué dans l’article sur le choix du matériel pour installer Home Assistant (en cours), je trouve que le Raspberry revient, en 2024, relativement cher s’il faut ajouter l’achat d’une carte SD, d’une Alimentation, d’un boitier, mais aussi disgracieux en lui ajoutant un disque dur SSD ou M2 avec son boitier, et surement un Hub USB pour alimenter tous ses périphériques. De plus, l’évolution de ce dernier est impossible, il faudra acheter du nouveau matériel et ses accessoires (si changement).
L’arrivée des Raspberry Pi 5 changera un peu la donne (lorsqu’ils seront officiellement supportés), mais les kits 🔗 tournent quand même autour de 150/200 euros sur Amazon sans disque M2 qu’il faudra alors rajouter (+20 euros). Un autre point négatif sera toujours son côté non évolutif.
C’est pour cette raison qu’après avoir tourné plus de deux ans sur Raspberry Pi 4 avec 4Go de RAM et le boitier Argon M2, j’ai décidé de passer sur un mini PC reconditionné comme le HP Elite Desk G3 800 🔗 en version USFF, ce qui permet de combiner la puissance, la faible consommation (14w) et contribuer, un peu, à notre planète ;).
Je fais tourner Proxmox dessus, avec l’installation Home Assistant en virtualisé (article ici) et sur lequel je fais tourner d’autres services externes à la domotique.
Je suis conscient que l’installation via Proxmox ajoute de la complexité, surtout pour ceux et celle souhaitant seulement utiliser Home Assistant, c’est la raison pour laquelle j’ai fais ce tutoriel sur la façon d’installer Home Assistant OS sur un mini PC (NUC, HP, Lenovo, Dell, voire “no name”) en “Barre Métal” (comprendre en dur) pour une utilisation unique de votre PC avec Home Assistant.
Les avantages de cette configuration :
- Faire facilement évoluer votre installation (ajout de RAM, changer de capacité SSD ou M2, etc),
- Passer un maximum de choses via Home Assistant (grâce aux add-ons),
- Simplifier la gestion des sauvegardes (tous vos services hébergés sur Home Assistant seront sauvegardés via la sauvegarde de Home Assistant),
- Faire de la vidéosurveillance avec Frigate (peut nécessiter un accélérateur Coral, si vous souhaitez gérer plus de 3/4 caméras).
- Démarrer simplement avec Home Assistant avec peu ou pas d’expérience de Linux,
- Essayer Home Assistant sur une machine qui prend la poussière.
Matériels nécessaires : En fonction de votre matériel de destination, il vous faudra soit :
- Un lecteur de disque SSD externe (SATA vers USB) (Amazon (9€) 🔗),
- Un lecteur de disque M.2 externe (M.2 vers USB) (Amazon (14€) 🔗).
- Soit une clé USB (Amazon (12€) 🔗).
Prérequis
Ce guide suppose que vous disposiez d’un PC générique x86-64 dédié à l’utilisation exclusive du système d’exploitation Home Assistant.
- Il s’agit généralement d’un système basé sur Intel ou AMD.
- Le système doit être capable de fonctionner en 64 bits et de démarrer à l’aide de l’UEFI.
La plupart des systèmes produits au cours des 10 dernières années prennent en charge le mode de démarrage UEFI.
Désactiver le mode Secure Boot
Sur HP Elite Desk G3 800 USSF :
- Démarrez et appuyez plusieurs fois sur F10 puis dans la page qui s’affiche rendez-vous dans
Advancedpuis sélectionnezLegacy secure enable and secure boot disable. - Retournez dans
Mainpuis sauvegardez en cliquant surSave Changes and Exit.
Sur Dell OptiPlex 3050 :
- Démarrez et appuyez plusieurs fois sur F2 puis dans la page qui s’affiche rendez-vous dans
Secure Boot -> Secure Boot Enablepuis vérifiez queSecure BootsoitDisabled. - Ensuite, cliquez sur
ApplypuisExit.
Pour les autres, démarrez votre matériel x86-64 et appuyez plusieurs fois sur la touche F2, Del, F1 ou F10.
Activer le mode UEFI
Vérifier que le mode de démarrage UEFI est activé. Pour cela, il va falloir aller dans le BIOS.
Sur HP Elite Desk G3 800 USSF :
- Démarrez et appuyez plusieurs fois sur F10 puis dans la page qui s’affiche rendez-vous dans
Advancedpuis vérifiez queUEFI Boot Ordersoit bien coché.
Sur Dell OptiPlex 3050 :
- Démarrez et appuyez plusieurs fois sur F2 puis dans la page qui s’affiche rendez-vous dans
General -> Boot Sequencepuis sélectionnezUEFIdans l’encadréBoot List Option. C’est aussi d’ici que vous pouvez changer l’ordre de démarrage. - Ensuite, cliquez sur
ApplypuisExit.
Pour les autres, démarrez votre matériel x86-64 et appuyez plusieurs fois sur la touche F2, Del, F1 ou F10.
La configuration du BIOS est maintenant terminée.
Installation de Home Assistant OS
Il va falloir écrire l’image officielle de Home Assistant OS sur l’espace de stockage de votre matériel. Il n’y a pas d’installateur intégré, comme pour Linux ou Windaub qui écrit l’image automatiquement. Vous devez donc l’écrire manuellement en utilisant Balena Etcher ou l’utilitaire Disks d’Ubuntu.
Pour écrire l’image HAOS sur le support de stockage de votre matériel, il existe deux méthodes :
- Méthode 1 : La plus facile si vous avez un support de stockage amovible (SSD, M.2 et bien sûr un boitier externe pouvant l’accueillir),
- Méthode 2 : Pour les systèmes avec le support de stockage soudé.
Méthode 1 : Installation de HAOS directement sur le support de stockage
Matériels nécessaires :
- Un lecteur de disque SSD externe (SATA vers USB) (Amazon (9€) 🔗),
- Un lecteur de disque M.2 externe (M.2 vers USB) (Amazon (14€) 🔗).
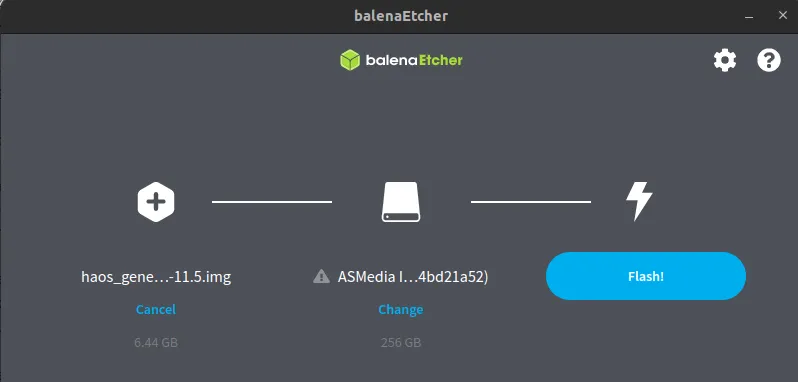
- Récupérez Balena Etcher (j’ai rédigé un article ici),
- Connectez le périphérique de stockage à votre ordinateur,
- Récupérez l’image de Home Assistant OS ici 🔗 (idéale pour les connexions ADSL) en prenant celle nommée
haos_generic-x86-64-11.5.img.xzà la date de l’écriture de l’article, - Dans Balena Etcher, sélectionnez l’image téléchargée précédemment, le disque de stockage et cliquez sur
Flash.
Une fois la copie réussie, réinstallez le support de stockage dans votre ordinateur, branchez un câble Ethernet connecté au réseau, puis démarrez.
Dans le navigateur de votre système de bureau, dans quelques minutes, vous pourrez accéder à votre nouveau Home Assistant à l’adresse homeassistant.local:8123, homeassistant:8123 ou http://X.X.X.X:8123 (remplacez X.X.X.X par l’adresse IP de votre Generic x86-64).
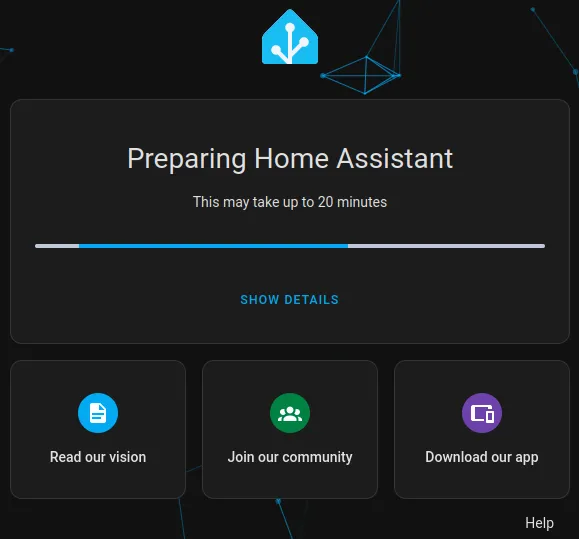
Méthode 2 : Installation de HAOS depuis un live d’Ubuntu
Matériels nécessaires :
- Un écran + clavier souris,
- Reliez votre mini PC à Internet (ou l’utilisation de la carte Wi-Fi seulement pour l’installation depuis le live d’Ubuntu),
- Une clé USB,
- Récupérer un live d’Ubuntu 🔗,
- Ventoy ou Balena Etcher
Installation
- Mettez sur la clé USB le live d’Ubuntu.
- Insérez la clé,
- Démarrez le mini PC en bootant sur la clé USB,
- Attendez le lancement du live d’Ubuntu.
Une fois le live lancé :
- Récupérez l’image de Home Assistant OS ici 🔗 en prenant celle nommée
haos_generic-x86-64-11.5.img.xzà la date de l’écriture de l’article, - Ouvrir l’application
Disques(Disks) d’Ubuntu, - Sélectionnez le support de stockage de votre PC dans la barre de gauche (attention, pas la clé USB),
- Cliquez sur les trois points en haut à droite et sélectionnez Restaurer le Disque,
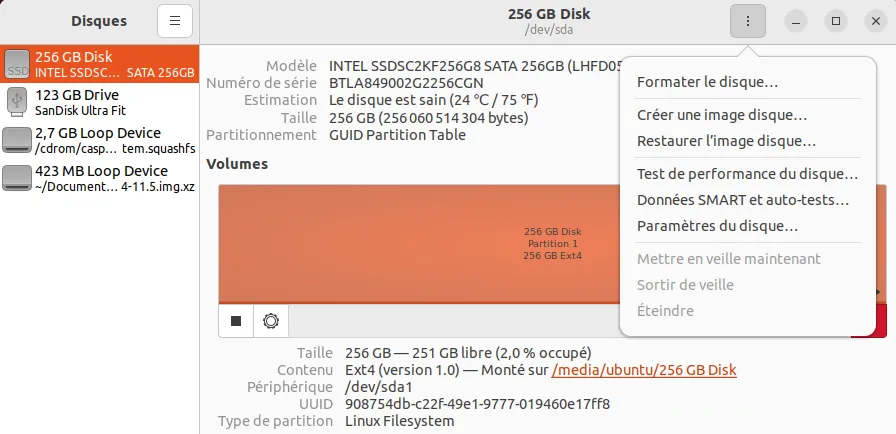
- Sélectionnez l’image de Home Assistant OS,
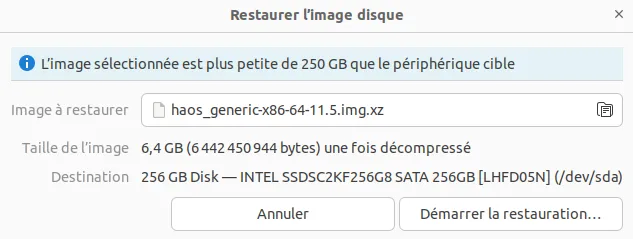
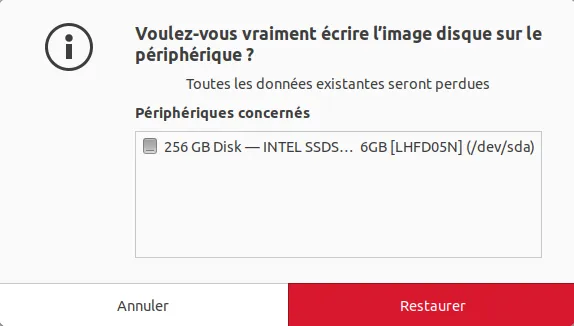
- Lancez la copie.
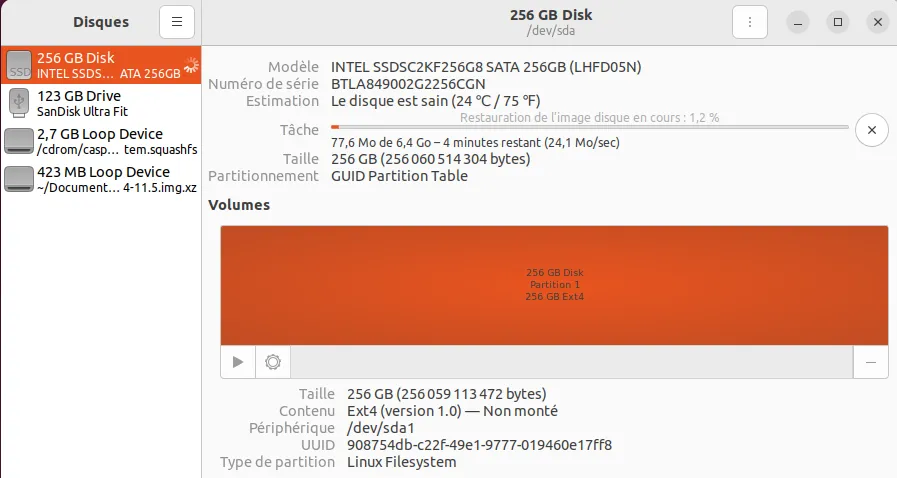
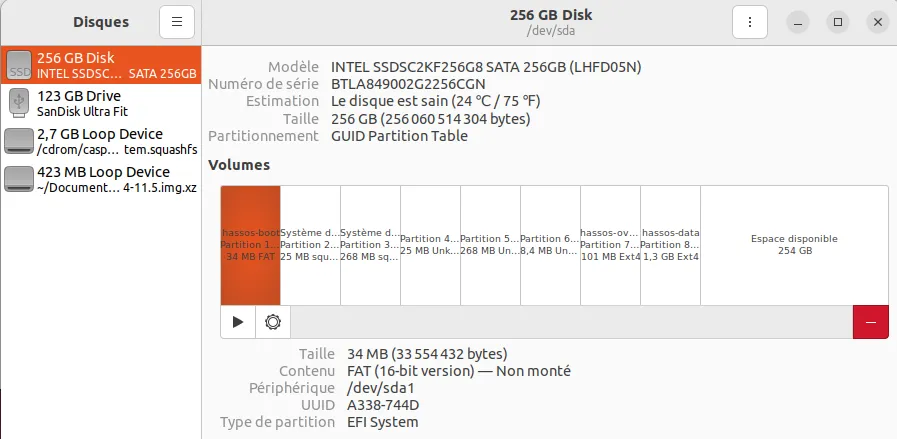
Une fois la copie terminée, éteignez votre PC, débranchez la clé USB puis redémarrez.
Dans le navigateur de votre système de bureau, dans quelques minutes, vous pourrez accéder à votre nouveau Home Assistant à l’adresse homeassistant.local:8123, homeassistant:8123 ou http://X.X.X.X:8123 (remplacez X.X.X.X par l’adresse IP de votre Generic x86-64).
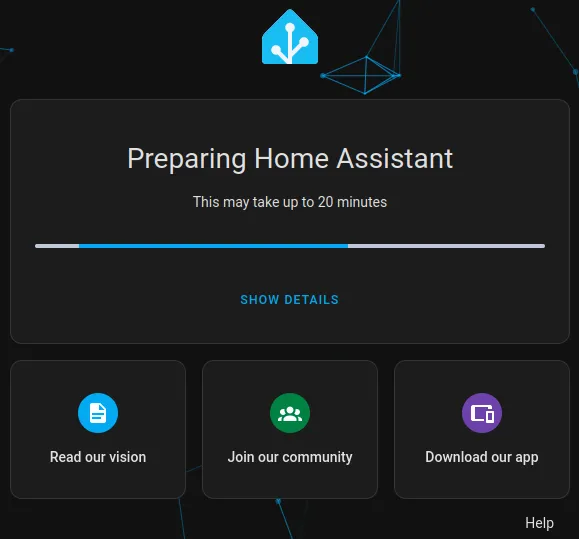
Astuces
Configurer le redémarrage de son mini PC automatiquement en cas de coupure d’électricité.
Il est possible de paramétrer un redémarrage automatique sur certains BIOS d’ordinateur. Voici comment faire pour les deux types de mini-ordinateurs utilisés dans cet article.*
Sur HP Elite Desk G3 800 USSF :
- Démarrez et appuyez plusieurs fois sur F10 puis dans la page qui s’affiche rendez-vous dans
Advancedpuis vérifiez queUEFI Boot Ordersoit bien coché.
Sur Dell OptiPlex 3050 :
- Démarrez et appuyez plusieurs fois sur F2 puis dans la page qui s’affiche rendez-vous dans
Power Management -> AC Recoverypuis sélectionnezPower OnouLast Power State. - Ensuite, cliquez sur
ApplypuisExit.
Conclusions
Cet article touche à sa fin. Vous n’avez plus aucune excuse pour essayer Home Assistant et qui sait, peut-être l’adopterez-vous.
L’achat d’un mini PC en place d’une Raspberry a quand même plus d’avantages en termes de prix et de performance, mais il a surtout l’avantage de la pérennisation de votre installation. N’hésitez pas à vous tourner vers du matériel reconditionné, surtout dans les grandes marques comme Dell, HP ou Lenovo, vous y gagnerez en termes de prix.


