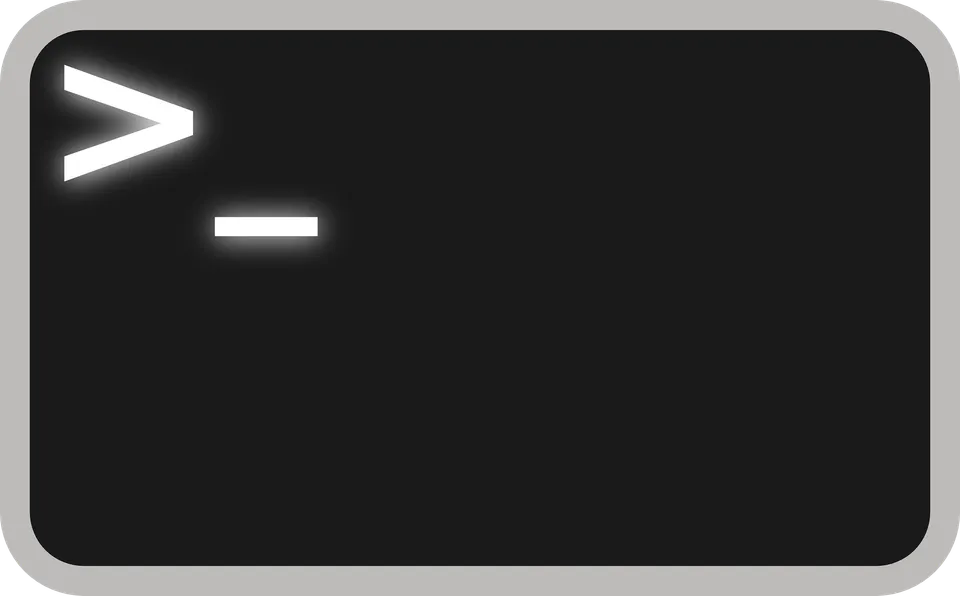
Connexion SSH - Sécuriser, générer et utiliser les clés
Dès que l’on commence à travailler avec des serveurs, il est important de penser sécurité et la connexion en SSH, qui devient obligatoire, n’y échappe pas.
Nous allons voir comment se connecter simplement en SSH avec un utilisateur et un mot de passe, puis nous allons y ajouter un peu de sécurité en générant une clé pour se connecter à nos serveurs.
Nous ne sommes pas tous ingénieurs en sécurité informatique, mais il y a quand même des petites astuces que l’on peut faire pour améliorer la sécurité.
SSH Késako ?
Secure Shell (SSH) est à la fois un programme informatique et un protocole de communication sécurisé. Le protocole de connexion impose un échange de clés de chiffrement en début de connexion. Par la suite, tous les segments TCP sont authentifiés et chiffrés. Il devient donc impossible d’utiliser un sniffer pour voir ce que fait l’utilisateur. Le protocole SSH a été conçu avec l’objectif de remplacer les différents protocoles non chiffrés comme rlogin, telnet, rcp et rsh.
Sources : Wikipédia
Connexion SSH depuis un Terminal
Une connexion SSH peut être lancée depuis un simple Terminal sous Linux, mais aussi depuis des applications comme VSCode avec un add-on ou Putty sous Windows et bien d’autres.
Pour se connecter en SSH, il suffit ‘ouvrir un Terminal et de taper la commande suivante.
ssh votre_utilisateur@ip-de-votre-serveur
Par défaut, cette commande se connectera au port 22 de votre serveur qui est le port par défaut du service SSH.
Lors de la première connexion au serveur, il vous demandera de valider la clé ECDSA en tapant yes
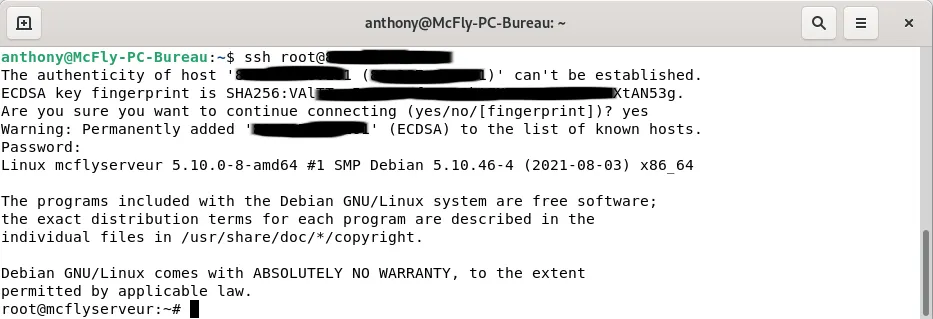
Si vous vous êtes déjà connecté sur ce serveur (avant une réinstallation par exemple), il vous demandera de supprimer l’ancienne clé via la commande suivante.
ssh-keygen -f "/home/votre_utilisateur/.ssh/known_hosts" -R "XXX.XXX.XXX.XXX"
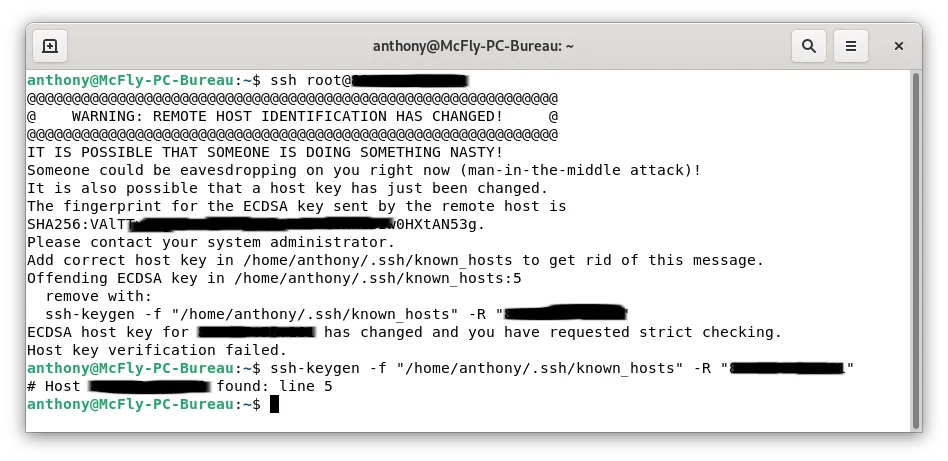
Les clés SSH
Les différents types de clé
Il existe plusieurs types de clés asymétriques, mais les plus connues sont RSA, ECDSA, ED25519 et DSA.
- DSA 🔗 est plus récent et se voulait être une alternative au RSA (qui à l’époque était breveté). Il serait plus rapide, mais n’est plus supporté depuis openssh v7.
- RSA 🔗 est le premier type de clé à être sorti et connait plusieurs versions.
- ECDSA 🔗 : Longueurs de clés plus courtes et des opérations de signature et de chiffrement plus rapides, mais semble bénéficier d’une Backdoor US. conseillé par l’ANSSI
- ED25519 🔗 : Semble être le nouveau format dans le monde de la cybersécurité, avec des longueurs de clés de 256 bits et des opérations de signature et de chiffrement plus rapides.
Pour ma part, j’utilise le ED25519, sauf quand ce n’est pas possible.
Principe simple d’une connexion par clé
- Vous générez une clé publique et une privée.
- Vous mettez la clé publique sur tous les serveurs que vous souhaitez contrôler
- Vous gardez la clé privée bien au chaud sur le ou les systèmes que vous utilisez pour vous connecter.
Lorsque vous vous connectez, les deux clés communiquent, elles vous demandent de saisir la passphrase, si vous en avez choisi une lors de la génération des clés (cela augmente la sécurité), et vous autorisent la connexion.
Quel est l’intérêt de se connecter avec des clés s’il faut rentrer un mot de passe ? La sécurité. Si vous vous faites dérober votre clé privée, une personne malveillante aura accès à toutes vos machines reliées à cette clé. (il faut connaître les NDD ou les adresses IP). Avec la passphrase il y a une double sécurité tout en ayant un seul mot de passe à retenir pour toutes vos connexions.
Générer une paire de clés
Pour créer une paire de clés, sur votre ordinateur (Linux dans ce cas), il faut :
- Ouvrir un terminal,
- Lancer la commande
ssh-keygen -t ed25519, Par défaut, vos clés sont dans~/.ssh/votre_clepour la clé privée et~/.ssh/votre_cle.pubpour la clé publique. Vous pouvez générer autant de clé que vous voulez avec la même passphrase par exemple.
Retour commande :
anthony@McFly-Bureau:~$ ssh-keygen -t ed25519
Generating public/private ed25519 key pair.
Enter file in which to save the key (/home/anthony/.ssh/id_ed25519): /home/anthony/.ssh/mcflytuto
Enter passphrase (empty for no passphrase):
Enter same passphrase again:
Your identification has been saved in /home/anthony/.ssh/mcflytuto
Your public key has been saved in /home/anthony/.ssh/mcflytuto.pub
The key fingerprint is:
SHA256:MBp2Aj00/6t9aaJigwajqSGPLy5IbvAMNOiMNrH782g anthony@McFly-Bureau
The key's randomart image is:
+--[ED25519 256]--+
| .oo |
| .oo |
|. +.= |
|.+ . = + |
|= + . S |
|*B . |
|XBo. . . |
|BB=E= o. + |
|B==+o+o..+ |
+----[SHA256]-----+
anthony@McFly-Bureau:~$
Après avoir affiché les dossiers cachés, regardez dans le dossier .ssh.

Envoyer la clé publique sur le serveur
Depuis votre ordinateur, lancer la commande suivante.
ssh-copy-id -i ~/.ssh/votre_cle.pub -p num_port votre_utilisateur@ndd_ou_ip_du_serveur_devant_recevoir_la_cle_publique
anthony@McFly-Bureau:~$ ssh-copy-id -i ~/.ssh/mcflytuto.pub -p 22 anthony@192.168.10.11
/usr/bin/ssh-copy-id: INFO: Source of key(s) to be installed: "/home/anthony/.ssh/mcflytuto.pub"
/usr/bin/ssh-copy-id: INFO: attempting to log in with the new key(s), to filter out any that are already installed
/usr/bin/ssh-copy-id: INFO: 1 key(s) remain to be installed -- if you are prompted now it is to install the new keys
anthony@192.168.10.11's password:
Number of key(s) added: 1
Now try logging into the machine, with: "ssh -p '22' 'anthony@192.168.10.11'"
and check to make sure that only the key(s) you wanted were added.
anthony@McFly-Bureau:~$
***Note :*Si vous essayez d’envoyer la clé via un utilisateur qui ne peut pas se connecter en SSH (ne fait pas partie du groupe), il faut passer par un compte autorisé puis :
- Se connecter à son utilisateur (
su votre_utilisateur), - Aller dans son dossier (
cd ~/), - Créer un dossier
.ssh(mkdir .ssh), - Ajouter le fichier
authorized_keys(nano authorized_keys), - Copier le contenu de la clé publique
votre_clé.pubmanuellement.
Connectez-vous avec cette ligne de code ssh votre_user@ip_ou_ndd_de_votre_serveur, si vous avez indiqué une passphrase, il devrait vous la demander, puis vous connecter au serveur.
Sécuriser, configurer le fichier SSH
Il est possible de sécuriser un peu plus votre serveur par quelques réglages supplémentaires.
Sur votre serveur distant (via SSH), la configuration du SSH se fait principalement par le fichier /etc/ssh/sshd_config
Après chaque modification, il faudra sauvegarder et relancer le service SSH via les commandes suivantes :
- CTRL+X pour sauvegarder
sudo service sshd restartpour relancer le SSH et valider les nouveaux paramètres.
Attention, avant de rendre une valeur inaccessible ou interdite, il faut vérifier que vous arrivez à garder la main sur votre serveur.
Activer la connexion par clé publique
nano /etc/ssh/sshd_config
Recherchez la ligne suivante, la valeur devrait être par défaut yes ou décommentée, sinon modifiez là.
PubkeyAuthentication yes
Autoriser votre clé
Dans le fichier sshd_config, vérifiez que cette ligne apparaisse en non commenté. (adapter en fonction du type de clé choisi)
HostKey /etc/ssh/ssh_host_ed25519_key
HostKey /etc/ssh/ssh_host_rsa_key
Une seule ligne suffit, si vous n’avez qu’une clé.
Désactiver la connexion par mot de passe
Pour désactiver la connexion par mot de passe, c’est la ligne suivante.
PasswordAuthentication no
ssh -ri ~/.ssh/nom_de_votre_cle votre_utilisateur@ip_de_votre_serveurPour tester, voici la commande et son retour :
ssh -o "PreferredAuthentications=password" anthony@192.168.10.11
anthony@dockerprod:~$ ssh -o "PreferredAuthentications=password" anthony@192.168.10.11
ssh: connect to host 192.168.10.11 port 22: Connection refused
Changer le port par défaut.
Le port 22 est le port par défaut sur toutes les machines lors de leurs installations, il est donc, naturellement, la source d’attaque des robots.
Ne choisissez pas un port déjà connu, 🔗 utilisez un port compris entre 49152-65535.
Port 52145 #par exemple
La commande pour se connecter sera donc :
ssh -p num_port user@ndd_ou_ip_du_serveur
# ou
ssh user@ndd_ou_ip_du_serveur -p num_port
Désactiver l’accès SSH du compte root
Dans les bonnes pratiques, il y a l’utilisation minimum du compte root et son accès direct en SSH en fait partie.
PermitRootLogin No
Une fois les paramètres changés, n’oubliez pas de sauvegarder et relancer le service ssh.
- CTRL+X pour sauvegarder
sudo service sshd restartpour relancer le SSH et valider les nouveaux paramètres.
Quelques commandes supplementaires.
Spécifier un port
ssh -p num_port user@ndd_ou_ip_du_serveur
Spécifier une clé
ssh -ri ~/.ssh/nom_de_votre_cle votre_utilisateur@ip_de_votre_serveur
Forcer la connexion SSH par mot de passe
ssh -o "PreferredAuthentications=password" votre_utilisateur@ip_de_votre_serveur
Connexion SSH avec Visual Studio Code ou Codium
Quand on commence à bidouiller, c’est un super outil.
Il existe plusieurs extensions pour se connecter en SSH depuis VSC (Visual Studio Code) ou Codium ce qui simplifie les copier-coller de code, car l’édition peut se faire directement depuis Codium.
L’extension que j’utilise est SSH Client 🔗 parce qu’elle fonctionne aussi sur une version serveur de Codium.
Il suffit de la rechercher depuis le market, de l’installer puis d’ajouter vos serveurs avec mot de passe ou clé.
Conclusion
Je ne suis pas un expert en sécurité informatique, ce guide est élaboré à base de plusieurs informations glanées sur le net.
Je suis preneur de toutes autres modifications pouvant apporter plus de sécurité.
À vous les joies de la bidouille sur serveur.
Personnellement, j’utilise plus souvent Visual Studio Code dans sa version Codium, plutôt que le Terminal, mais c’est bien de connaître les deux.


