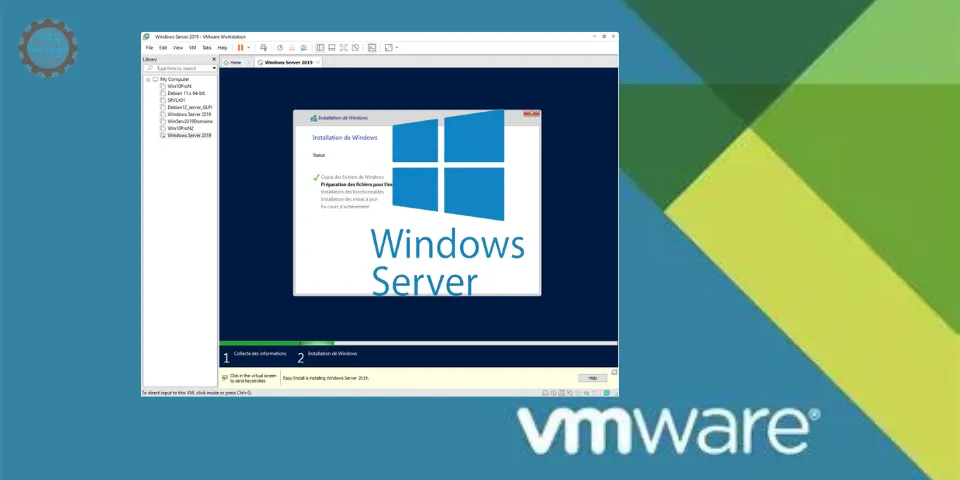
VMware - Installer Windows Server 2019 ou 2022
L’utilisation de machines virtuelles est devenue incontournable dans le monde informatique moderne, offrant flexibilité, économies et facilité de gestion. Parmi les solutions les plus populaires, on trouve VMware, un leader dans le domaine de la virtualisation.
Quand on parle de serveur en entreprise, on parle souvent de Windows Server, le système d’exploitation serveur de Microsoft
Un des atouts majeurs de Windows Server est son Active Directory (AD), le service d’annuaire de Microsoft. Active Directory joue un rôle crucial dans la gestion centralisée des identités, des accès et des politiques au sein d’un réseau d’entreprise.
L’installation d’une VM Windows Server sur VMware offre une plateforme idéale pour tester, déployer et gérer Active Directory, permettant aux administrateurs en herbes de créer un environnement de test ou de mettre en place une infrastructure complète de gestion d’identités.
Cet article vous guidera à travers le processus d’installation d’une machine virtuelle Windows Server sur VMware.
Installation
Nous allons installer Windows Server avec VMware. Pour cela :
-
Créez une nouvelle machine virtuelle soit via le bouton
Create a New Virtual Machinedans l’onglet Home ou Clic-droit puisNew Virtual Machine...dans la Library ou bien dansFile->New Virtual Machine...,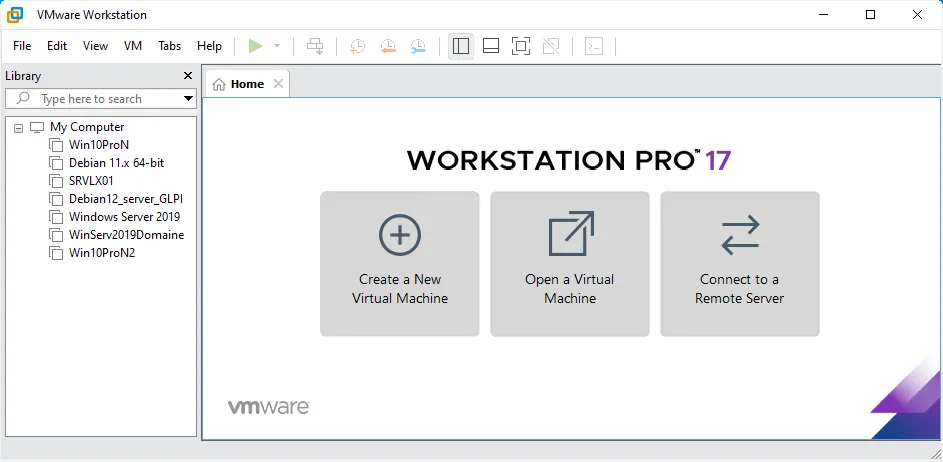
-
Choisir la configuration
Custom (advanced),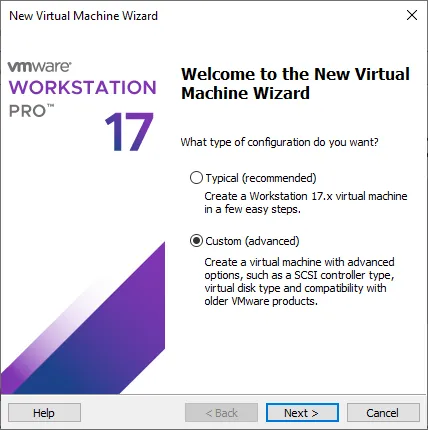
-
On vous demande de choisir la compatibilité Hardware, laissez Workstation 17.x,
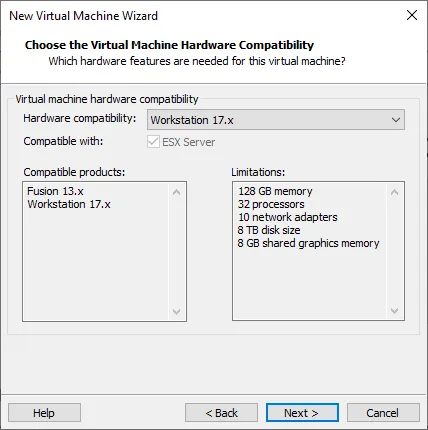
-
Sélectionnez votre image de Windows Server 2019,
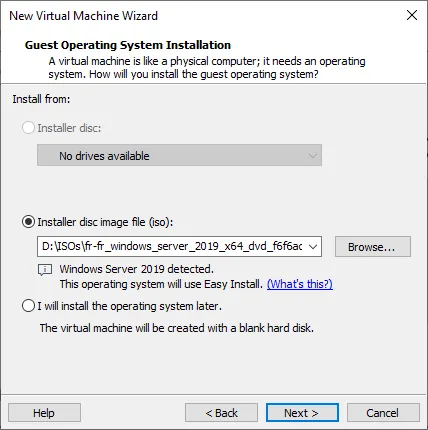
-
Saisir une clé de licence, sélectionnez la version Windows Server 2019 ou 2022 Standard, puis le nom de la machine et un mot de passe,
Vous pouvez récuperer une licence de test depuis le site de Microsoft 🔗
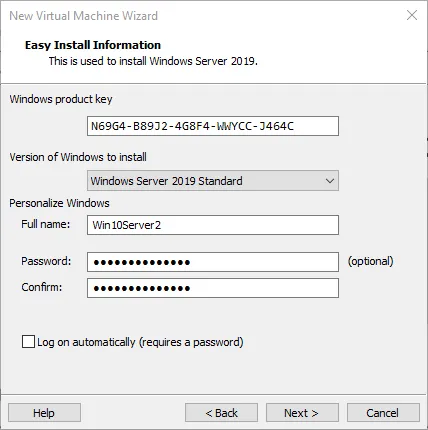
-
Donnez un nom à votre VM et saisir le dossier de destination,
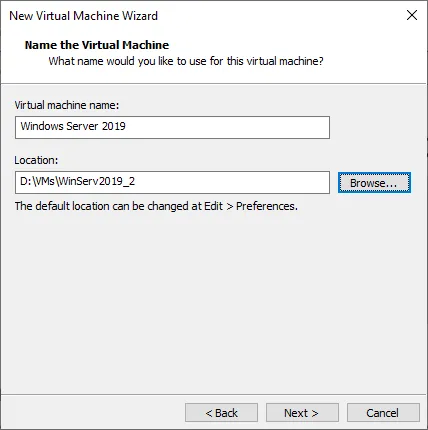
-
Sélectionnez le type de Bios que vous voulez,
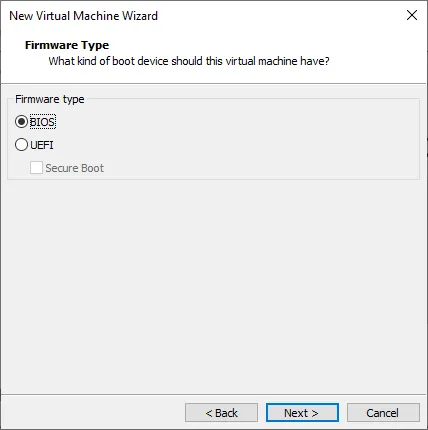
-
Allouez-lui un nombre de cœurs, une quantité de RAM, sélectionnez Use network address translation (NAT), SCI, NVMe.
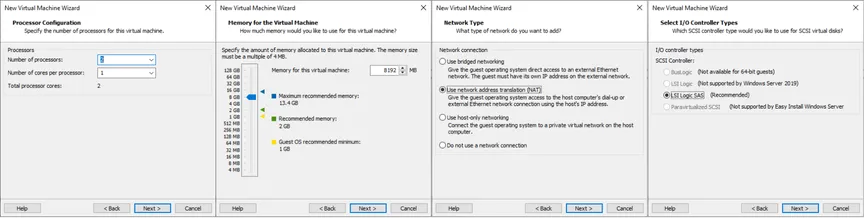
-
Créez un nouveau disque virtuel avec
Create a new virtual disk, sélectionnez une taille pour ce dernier et sélectionnezStore virtual disk as a singlefile et finissez par lui donner un nom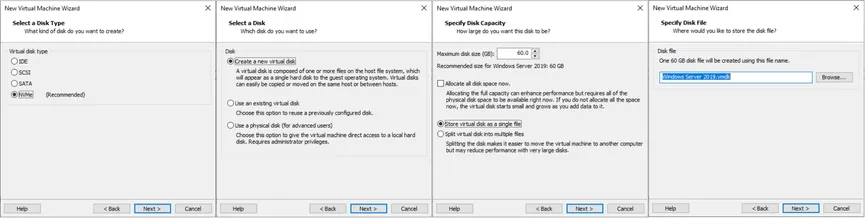
-
Vérifiez les paramètres, puis cliquez sur
Finishpour lancer l’installation.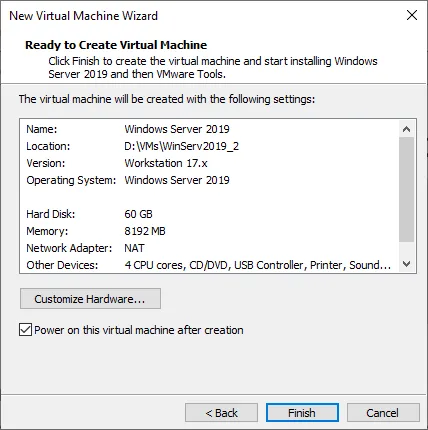
Une fois l’initialisation de la VLM réussie, elle va se lancer et installer Windows Server de façon autonome.
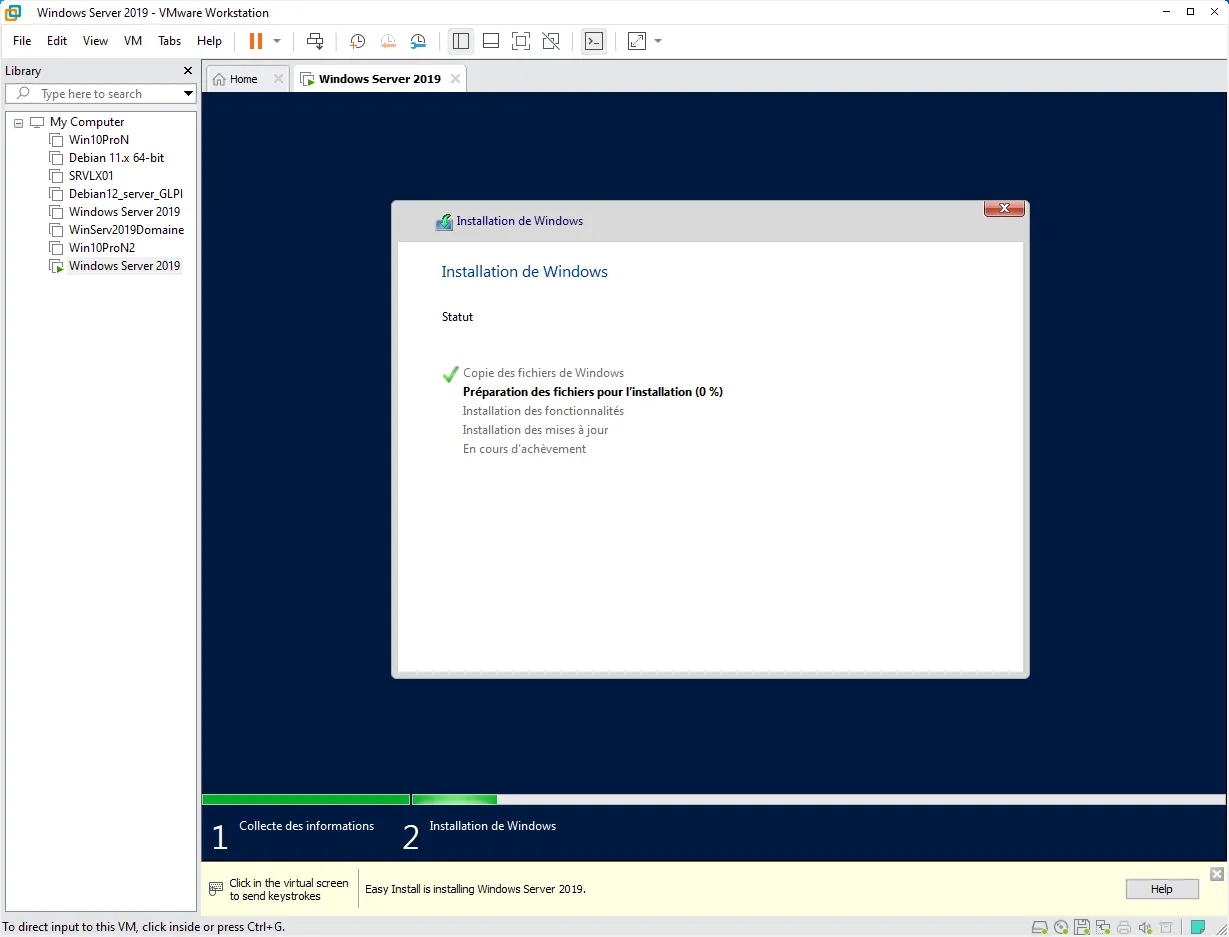
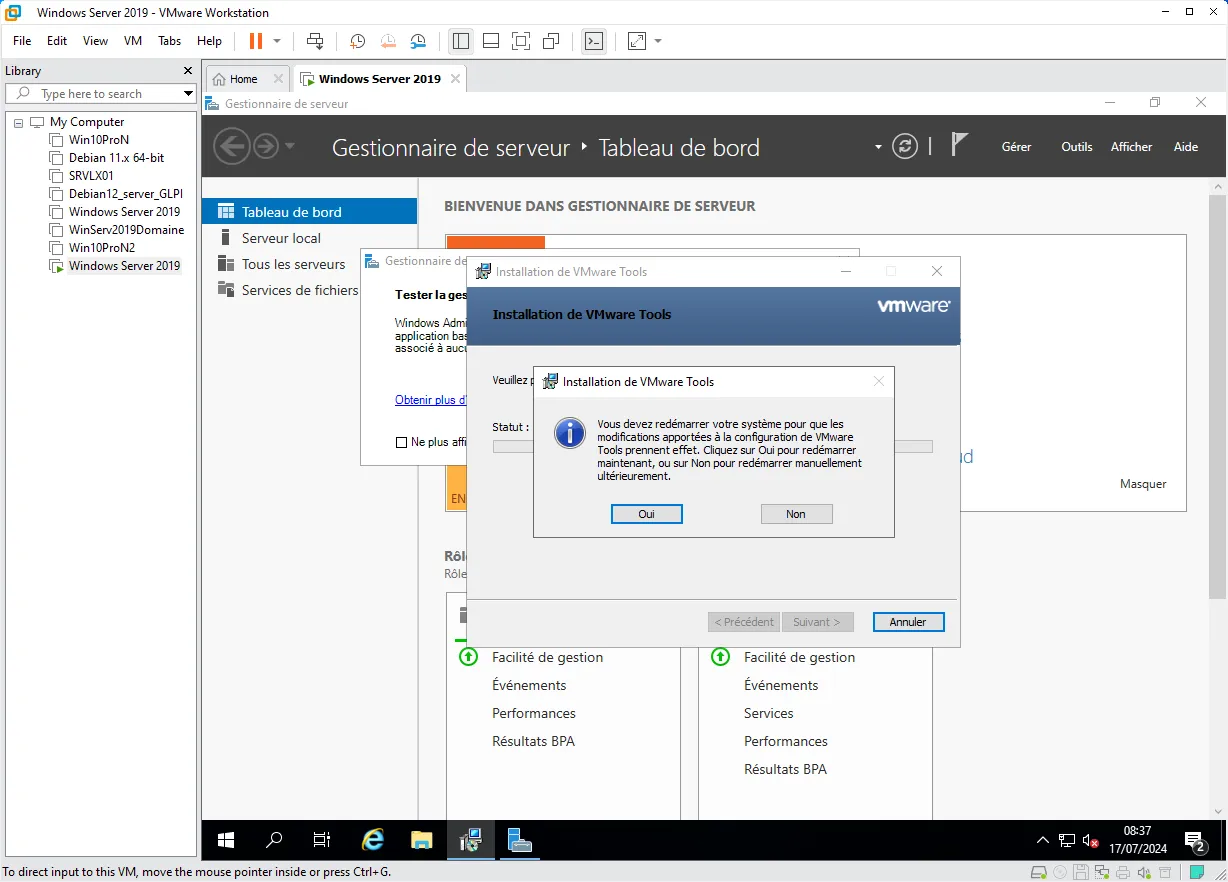
L’installation de Windows Server est terminé et VMware a installé VMware Tool permettant quelques manipulations entre les VMs et l’hôte. Il vous reste à effectuer les mises à jour de votre Windows Server (possible, car nous sommes en NAT).
CTRL+ALT+SUP, il faut se rendre sur l’onglet de votre VM et faire clic-droit et Send Ctrl+Alt+Del. 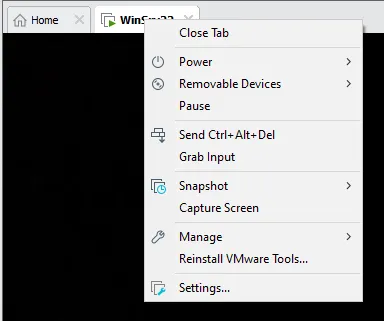
Préparons le futur
Pour nos prochains articles sur Windows Server, nous allons travailler dans un réseau isolé. Pour cela, nous allons passer notre serveur sur un LAN Segment (je vous laisse regarder l’article sur les réseaux avec VMware) que l’on va appeler McFlyTuto et nous allons fixer l’IP de notre serveur Windows en 10.10.10.100.
Fixer l’IP de Windows Server
Pour fixer l’adresse IP de votre Windows Server, il y a deux méthodes :
- Via les paramètres de la carte réseau,
- Depuis le Gestionnaire de serveur.
Via les paramètres de la carte réseau
- Allez dans les
Pramètres Windows -> Réseaux et Internet -> Ethernet -> Modifier les options d'adaptateur, - Faites un
Clic-droit -> Propriétéssur votre carte réseau, - Cliquez sur
Protocole Internet version 4 (TCP/IPv4)puis sur le boutonPropriétés, - Sélectionnez
Utiliser l'adresse IP suivantepuis remplir les informations demandées (Adresse IP : 10.10.10.100, Masque : 255.255.255.0, laissez le reste vide et cochezValidez les paramètres en quittant), - Faites un
Clic-droit -> Désactiversur votre carte réseau puisActiver.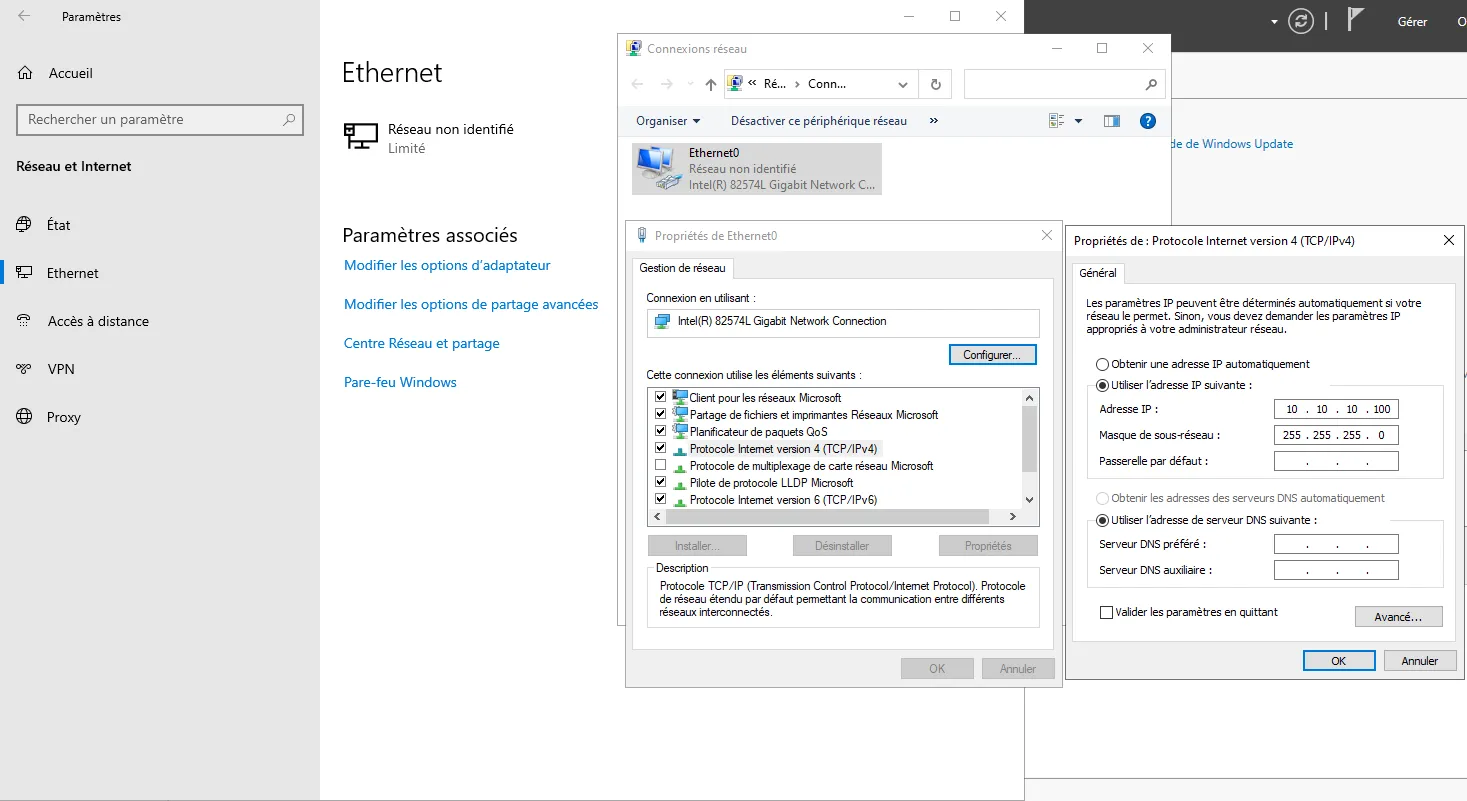
Vérifiez que votre carte a bien pris en compte les changements via un clic-droit -> Statut', puis, dans la nouvelle fenêtre, cliquez sur Détails…`
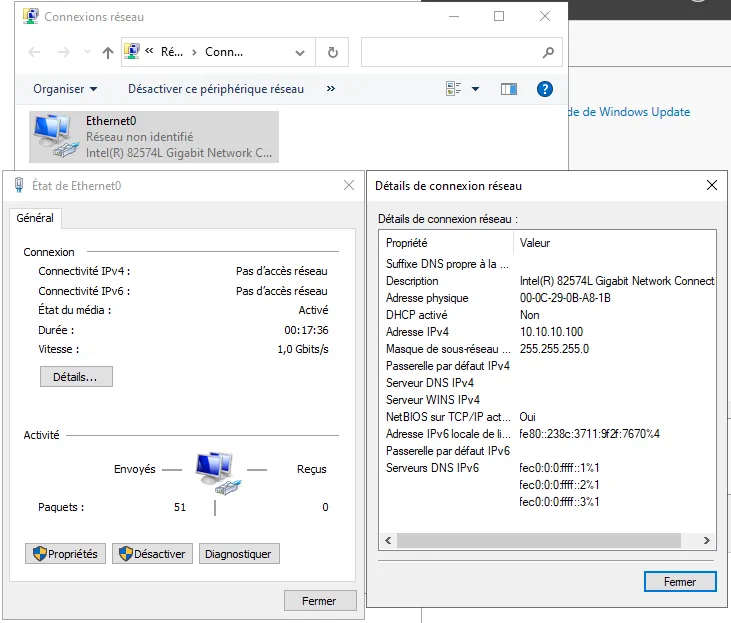
Via le Gestionnaire de serveur
Depuis le gestionnaire de serveur :
- Cliquez sur
Serveur localdans le menu à gauche, - Vérifiez la ligne Ethernet0 qui doit être
Adresse IPv4 attribuée par DHCP, Compatiible IPv6et cliquez sur cette dernière,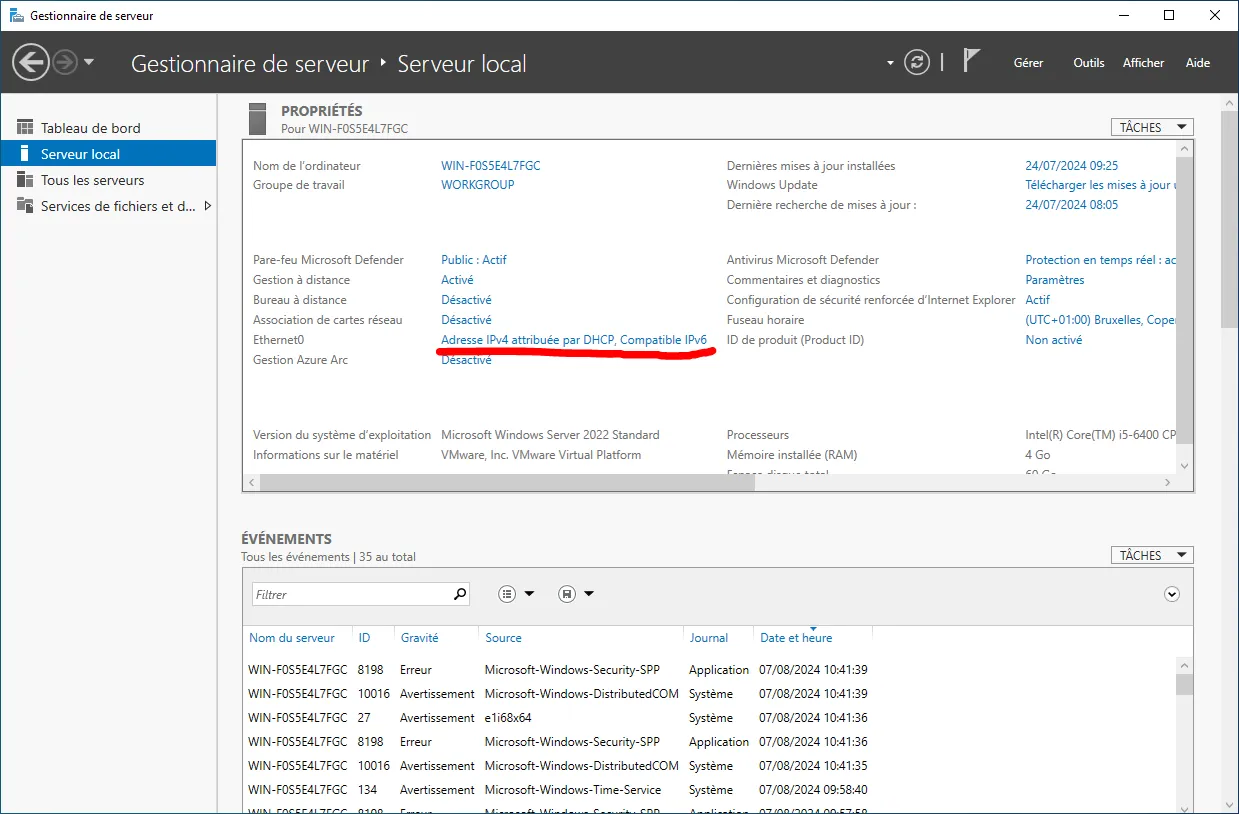
- Faites un
Clic-droit -> Propriétéssur votre carte réseau, - Cliquez sur
Protocole Internet version 4 (TCP/IPv4)puis sur le boutonPropriétés, - Sélectionnez
Utiliser l'adresse IP suivantepuis remplir les informations demandées (Adresse IP : 10.10.10.100, Masque : 255.255.255.0, laissez le reste vide et cochezValidez les paramètres en quittant), - Faites un
Clic-droit -> Désactiversur votre carte réseau puisActiver.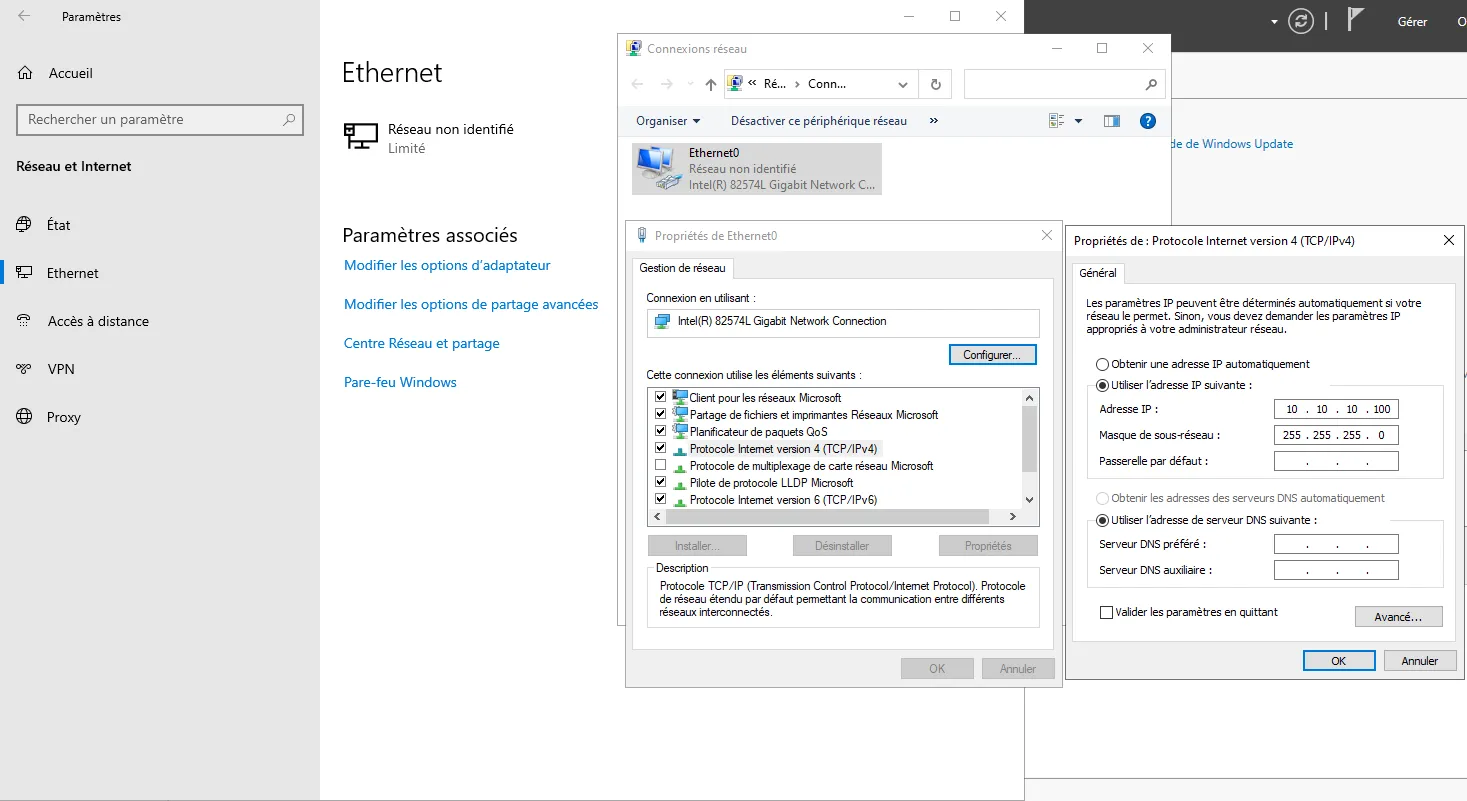
Vérifiez que votre carte a bien pris en compte les changements via un clic-droit -> Statut, puis, dans la nouvelle fenêtre, cliquez sur Détails...
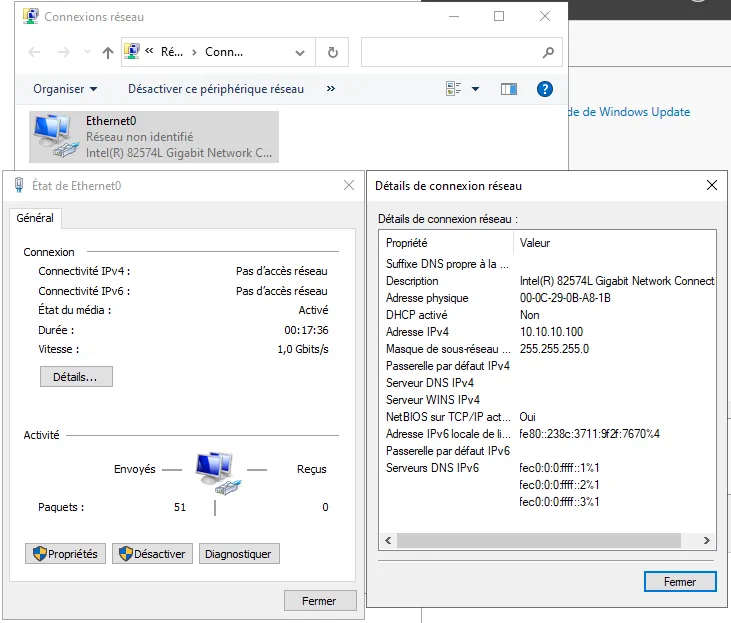
Conclusion
Même si je ne suis pas un adepte de Windows, Windows Server est malheureusement très présent en entreprise, car il facilite la gestion d’un Domaine, la configuration de partages, la configuration de poste client, la mise en place de GPO, l’ajout d’un serveur DNS et plein d’autre chose.
Nous venons de voir comment installer Windows Server 2019 ou 2022, de l’ajouter à un réseau cloisonné et de fixer son adresse IP. Je ne suis pas expert en Windows Server que je découvre avec ma formation actuelle. N’hésitez pas à me partager vos astuces et recommandations sur les réseaux sociaux.
Les prochains articles, comme la création d’un Domaine, l’installation de l’Active Directory, l’ajout de GPO, l’ajout d’un serveur DNS, etc, vont arriver au fur et à mesure.


