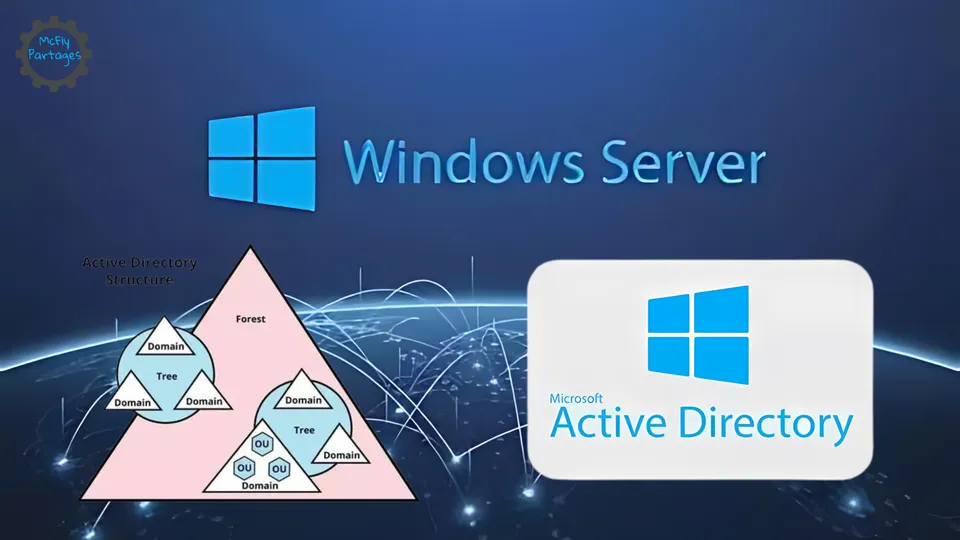
Windows Server - Ajouter un Domaine Active Directory pour un controle centralisé
Comme dit dans l’article précédent sur l’installation de Windows Server, je ne suis pas un grand fan des outils des GAFAM, mais Microsoft avec Windows Server a su réunir et faciliter la gestion d’un parc informatique pour une entreprise ou une organisation via l’utilisation d’un Domaine Active Directory.
Voici les principaux avantages de travailler en domaine avec Windows :
- Gestion centralisée : Permet d’administrer facilement un grand nombre d’ordinateurs depuis un point central.
- Sécurité renforcée : Politiques de groupe, authentification centralisée, contrôle d’accès plus fin.
- Partage de ressources simplifié : Fichiers, imprimantes et autres ressources partagées plus simplement.
- Profils itinérants : Les utilisateurs retrouvent leur environnement sur n’importe quel poste du domaine.
- Mises à jour centralisées : Déploiement de mises à jour et de logiciels plus efficace.
- Sauvegarde facilitée : Politiques de sauvegarde centralisées pour tous les postes.
- Support technique amélioré : Prise en main à distance et résolution de problèmes facilitées.
Nous allons commencer par ajouter le rôle Domaine AD, donner un nom plus parlant à notre serveur et ajouter le domaine à notre serveur.
Actuellement, le nom de notre machine est WIN-F0S5E4L7FGC avec le groupe de travail WORKGROUP.

Ajouter un Domaine
Comme je l’ai dit plus haut, nous allons d’abord changer le nom de notre serveur.
Changer le nom du serveur
Pour changer le nom de notre serveur, depuis le Gestionnaire de serveur, vous devez :
- Cliquez sur le Nom de l’ordinateur,
- Cliquez sur le bouton
Modifier..., - Saisir le nom de l’ordinateur que vous souhaitez (ici
srvwin),

- Validez puis redémarrez.

Votre Windows Server redémarré, nous allons passer à la création d’un domaine Active Directory.
Ajouter le rôle AD DS (Active Directory Domain Service)
Dans le Gestionnaire de serveur, cliquez sur le 2 Ajouter des rôles et des fonctionnalités, puis :
- La première page est une explication, cliquez sur le bouton
Suivant, - Choisir
Installation basée sur un rôle ou une fonctionnalité, puis suivant, - Choisir
Sélectionnez un serveur du pool de serveurs, puis suivant, - Dans la fenêtre suivante, sélectionnez
AD DS, cliquez surAjouter des fonctionnalitésdepuis la nouvelle fenêtre qui s’affiche, puis sur suivant, - Dans la fenêtre Sélectionner des fonctionnalités, cliquez sur suivant et faites de même pour la fenêtre suivante,
- Dans la fenêtre Confirmer les sélections d’installation, vous pouvez cocher la case
Redémarrer automatiquement le serveur de destination, si nécessaire(on n’est pas sur une installation sensible) puis sur le boutonInstaller.

Une fois l’installation terminée, vous devez avoir un nouveau rôle dans le Gestionnaire de serveur et un petit triangle orange en haut à droite du Gestionnaire de serveur.

Ce Triangle orange nous indique qu’il y a une configuration nécessaire (suite à l’installation de AD DS).

Cliquez sur Promouvoir ce serveur en contrôleur de domaine, une fenêtre s’ouvre nous permettant de configurer le rôle AD DS.
- Sélectionnez
Ajouter une nouvelle forêt, - Saisir le nom de votre domaine racine (ici mcflypartages.tuto)
- Dans la fenêtre suivante, laissez Windows Server 2016 (pour notre utilisation), laissez cocher
Serveur DNSet saisissez un mot de passe de restauration.
- La fenêtre suivante vous affiche une erreur de DNS, mais c’est normale, cliquez sur
Suivant, - Donnez un nom NetBIOS (un nom court, ici MFP), puis Suivant,
- Laissez les fenêtres suivantes par défaut jusqu’à la
Vérification de la configuration requise, - Il y a quelques Warnings, mais vous pouvez passer à l’installation.

Pendant l’installation, il va vous déconnecter puis procéder à l’installation de l’AD.
Reconnectez-vous et vous devriez avoir votre serveur directement configuré dans votre domaine (vérifiez-le dans le Serveur local depuis le Gestionnaire de serveur).
Conclusion
Nous venons de voir comment changer le nom de notre serveur Windows Server et comment créer et ajouter un Domaine Active Directory.
Mes articles sur le sujet sont plus des notes personnelles, plutôt que des vrais tutoriels professionnels, je ne peux que vous encourager à suivre les articles de IT-Connect, Coockie Connectée ou FormIP qui sont plus légitimes que moi dans le domaine.
À bientôt pour d’autres notes sur Windows Server.
Sources
Chaîne YouTube
- Cookie Connecté 🔗
- IT-Connect 🔗 && Playlist Active Directory 🔗 && Articles écrits sur Active Directory 🔗
- FormIP 🔗


